どうも音又です。
今回はついにGAMO2ショップで販売開始されたPHOENIXWAN(旧基板)向けの新基板へのアップグレードセットの話になります。
僕が現在使用している旧基板のPHOENIXWANは「光らない」「動かない」「どうにもならない」と非常に振り回されてる状態でかなり諦めムードだったのですが、ようやく新基板のアップグレードセットが販売されたので早速交換していこうと思います。

ショップから購入
購入方法は基本的にその他のDAOコン等と同様にGAMO2のオンラインショップから注文します。
GAMO2 online shop / 旧型PHOENIXWAN用の新しいファームウェアキット
旧型のPHOENIXWAN向けに出されたオプションパーツは基板以外にも
- パネルセット
- ターンテーブルステッカー
- オーディオライト金属網
などがあります。
『パネルセット』は表面のデザインを新型PHOENIXWANのデザインに変えられるモノで、『ターンテーブルステッカー』はターンテーブルの真ん中についてるステッカーの新しいデザイン、『オーディオライト金属網』はコントローラー真ん中の光る部分の金属網の交換用(よく錆びる為)です。
特に理由がなければ基盤だけ買えば良いと思います。
ただ、基板交換の際ターンテーブルを外す時にステッカーを剥がすのですが、そのステッカーが1度剥がすと2度と引っ付かなくなるので、僕はそれが嫌でターンテーブルステッカーも1枚買ってます。
ステッカーとか見た目とかどうでもいいって人には関係ないです。
(追記:ステッカーの剥がし方と剥がした後の取り扱い方に気をつければ再度貼れそうな感じがしてました。但し実際に試してはいないので注意。詳細は後述)
注文したら確認のメールが来るかと思います。とりあえずこれで購入するステップは終わりです。
注文してから到着するまで
例によって海外発送なので到着までそこそこ時間がかかります。ここでは到着までの配達状況を書いていきます。
2022/05/10 購入
2022/05/20 発送
2022/05/21 国際交換局(CHINA)から発送
2022/05/24 国際交換局(大阪)に到着
2022/05/25 通関手続き
2022/05/30 最寄りの郵便局に到着
2022/05/30 到着
ショップでの購入から10日程で発送、発送から4日で国内に到着、通関手続きから5日後に到着ということで、まあ大体3週間くらいかかりました。
ただし今回僕が購入した時期は予約販売が開始してすぐだったので他の予約注文との兼ね合いもあり、注文から発送までに時間がかかった可能性もあります。
発送から到着についてはDAOコンを買う時はいつもこんな感じなので言うことなしです。
ちなみにこれらの配達状況は国際郵便の追跡から見ることが出来ますが、肝心な追跡番号が表記されてる発送通知メールがなぜかGAMO2からは届かないので、追跡番号はGAMO2サイトの購入履歴から確認する必要があります。
開封
では開封になります。とは言ったものの梱包自体かなりシンプルなものだったので開封というより中身紹介って感じです。

梱包された箱になります。この状態で上に伝票が貼られて送られてきました。
中身です。

基板やケーブル、オーディオライトなど諸々のパーツが緩衝材に収められています。この緩衝材自体は割りとしっかりしています。
アップグレードセットとは別途で注文していたターンテーブルのステッカーも一緒にこの箱の中に入っていました。

前期型のPHOENIXWANのステッカーよりもシンプルなデザインになってます。
開封と中身の紹介は以上になります。かなりシンプルな内容物でしたね。
基板交換
ではいよいよ本題、基板の交換作業になります。
なお、ここでは基本的に下記のGAMO2公式のアップグレードセットのマニュアルに沿って進めていきます。
このマニュアルを見れば大体問題なく交換することが出来るかと思いますが、ちょいちょいわかりにくい部分とかがあったりするのでその辺の補足も含めて交換作業の流れを書いていきます。
ちなみに僕が実際に作業にかかった時間は約2時間です。結構ゆったりやっていたのでもう少し急げば時間短縮できたかもしれませんが、いろいろとややこしい部分も多いので変に急がずに丁寧にやっていった方が良いかと思います。
道具の準備

必要な道具は六角レンチ(2.5mm)とプラスドライバーになります。
それぞれホームセンターや百均に売ってるので持っていない場合は準備しておく必要があります。
また、それ以外にもカッターやマイナスドライバー等もあると便利です。
また作業をする際にはコントローラーをひっくり返したり、横倒しにしたりと結構ごとごと動かすのでコントローラー本体や机、床に傷をつけたくない人はこのように柔らかい毛布などを敷いて作業するとよいかもしれません。

交換作業の流れ

では早速基板交換の作業に移ります。
最初にコントローラーの裏側の滑り止めのうち、四つ角の部分を外します(四つ角以外は外す必要はありません)。

滑り止めは接着剤で引っ付いてるので隙間にマイナスドライバーなどをねじ込み、剥がしてください。また外した滑り止めは最後にまた付けるので、接着面などに汚れなどがつかないようにキレイなフィルムやサランラップなんかに貼り付けておくと良いです。
滑り止めを外したら、滑り止めの下にあったネジ穴も含めてコントローラー裏側にあるネジ(12個)をプラスドライバーで外していきます。

先程の滑り止めや、外したネジは無くさないように分かりやすい場所に置いてください。なくしたりすると厄介なので。

ネジを外すと裏面のカバーを外すことができます。

強く引っ張ってケーブルが切断したりしないように気をつけてください。
裏面カバーとコントローラーの接続ケーブルを固定しているパーツを外します。

外したパーツはしっかり保管

固定パーツを外したら接続ケーブルは邪魔なので裏面カバーから取り外して良いと思います(あとでどっちみち取り外すので)。

基板周り
次にコントローラー部分のパネルを外します。

パネルを外したら基板とボタンなどを繋げているケーブルを全て外します。基板上部についてる一番横長なコネクタはコントローラーの接続ケーブルと繋がってる部分で、これは外す必要はありません。というか外せなかったような気がします。
基板からケーブルを外した様子

後は基板やコントローラーの接続ケーブルを固定しているパーツのネジを外します。

基板が4つ、接続ケーブルの固定パーツのネジが2つあります。
いよいよ基板の交換です。

用意するのは基板とこちらのケーブル(ここではわかりやすくAのケーブルとします)。見た目で判断できると思います。
基板とAのケーブルを繋ぎます。

コネクタを挿す位置や向きを間違えないように注意してください。

あとは旧基板があった場所に新基板を設置します。

無事設置出来たが、ボタンのパーツと接続ケーブルが微妙に干渉しているのが気になる…
基板やAのケーブル(コントローラーの接続ケーブル)を固定しているパーツのネジも元の位置に付けてください。
基板を固定したらボタンと繋げているケーブルも元の位置に挿してください。

基板の接続先コネクタの説明
ケーブルを挿す位置はGAMO2のマニュアルを見れば分かるのですが英語表記でわかりにくいので補足入りの画像も作っておきました。

ボタンの番号はファンクションボタンが左からE1~E4。鍵盤部分が左からB1~B7です。
後述するオーディオライト等のケーブルもこの図に従って接続すれば問題ないかと思います。
これでボタン類のケーブルは接続完了です。

ケーブルがごちゃごちゃしがちなので気になる人は自分なりに整理してください。
オーディオライト周り
次はオーディオライトの交換です。コントローラー真ん中にあるオーディオライトの接続ケーブルを抜きます。

オーディオライトを固定しているネジを外して、オーディオライトを外します。

交換用の新しいオーディオライトを取り付けます。

オーディオライト旧型(上)と新型(下)の比較
基板やオーディオライト等も含めて、新しいパーツは全体的に黒っぽい色になっているので交換作業時にごっちゃにならなくて良いですね。
オーディオライトと取り付けたら最後に『4』というラベルのついたオーディオライト接続用のケーブルをオーディオライトに挿します。

ターンテーブルライト周り
次にターンテーブルライトの交換です。

まずターンテーブルの歯車パーツのネジを外して取り出します。
これがないと皿が使えなくなるのでなくしたり壊したりしないように注意。

歯車を外すとターンテーブルライトの接続コネクタが見えるのでケーブルを外す。

ここからはコントローラー本体をひっくり返したり、横倒しにしたりを繰り返すので鍵盤パネル部分は本体にはめておくか外して置くと楽です。

僕はコントローラー本体にはめておきました。
ターンテーブルのステッカーを外します。

爪を引っ掛けると意外と簡単に剥がれます。
ステッカー類は一度剥がすと再び貼り付けることが難しいですが、ステッカーがグニャッと曲がらないように丁寧に剥がして、剥がしたものをラップ等のキレイなフィルムに貼り付けて置けば粘着力が弱まらずに再度貼り付けることができるかもしれません。

ラップに貼り付けてみた
僕は新しいステッカーがあったので実際に再利用はしていませんが、剥がして何もせずにその辺に置いておくよりかはマシかと思います。
ステッカーを外したらターンテーブルを固定しているネジを外します。

ネジを外すとターンテーブルやその中にあるパーツを取り出すことが出来ます。

この辺のパーツはよくわからないと思いますが、皿を回した時の感覚に大きな影響を与えるので無くしたり壊さないように注意。

ターンテーブルのパーツ類を外すとその下に六角レンチのネジが出てくるのでこれを外します。

このネジを外す際にはコントローラーを横倒しにして、ネジ頭の反対側(コントローラーの裏側)にあるネジ穴(ナット)とネジの先を表側に押し出しながらレンチで回してまずしてください。そうしないと上手く外せません。
外せるとネジとナットが取り出せると思います(裏側を押さえずにネジを外すとナットが下に落ちて紛失する恐れがあるので注意)。

ネジを外すとターンテーブルの土台が外れます。

土台の下にあった灰皿のようなパーツのネジを外します。

外すと灰皿(?)パーツとリング型パーツが取り外せます。

その下から出てきたのがターンテーブルライトの基盤になります。

ネジを外して取り出します。この際、裏側のターンテーブルライトの接続ケーブルを外し忘れていると引っかかって取り外せないので注意。
ターンテーブルライトを新しいものと交換します。

コネクタ部分が下の穴が空いている部分にはまるように設置してください。

ターンテーブルライトをネジで止めます。

灰皿パーツとリングパーツを取り付けます。

灰皿をネジ止め→その上にリングパーツを差し込むで取り付けられます。
コントローラーを裏返し(もしくは横倒し)にして、ターンテーブルライトの接続ケーブルを挿します。

使用するのは『3』というラベルのついたケーブルになります。
向きなどに気をつけて接続。

ケーブルを繋げたら、ターンテーブルの歯車パーツを取り付けます。

この時ターンテーブルライトの接続ケーブルが歯車パーツの下を通り、干渉しないように取り付けてください。
ターンテーブルを取り付ける前にせっかくなので内部の掃除をしておくのも良いかと思います。

拭いてみると結構汚れていることがわかります。
また、シリコンスプレーなどを皿パーツに吹き付けることで皿の回り方がスムーズに軽くなるのでオススメです。

シリコンスプレーはホームセンターなどに売っています。近場にない場合は通販などでも売っているのでその辺で手に入れてください。
潤滑剤系でおなじみのCRC。誤って5-56等の金属部品用の潤滑剤を購入しないように注意してください。
ターンテーブルを取り付けてステッカーを貼り付けます。

今回は購入した新デザインステッカーを貼り付けました。
基板周りの仕上げ
コントローラーを裏返し、ターンテーブルライト(3)とオーディオライト(4)のケーブルを基板に繋げます。

同様にターンテーブルセンサーのケーブル(黒・白)とオーディオ入力のケーブル(青)を基板に繋げます。

それぞれのケーブルを挿す場所は先に載せた基板説明の画像を参考にしてください。
ここまですれば基板周りでやることはほとんど終わりですが、内部の配線で古い基板用で使わないケーブルが何本かあるので邪魔な場合は束ねられている結束バンドを切り、不要なケーブルを取り除いてください。

切られた結束バンドと取り除かれたケーブル(左)
不要なケーブルを除いた後は、現在使用しているケーブルを束ねて、再度結束バンドを使用してまとめます。

結束バンドは百均にで売っているもので十分かと思います。
ケーブルに負担がかからない程度にしっかり締めておくと内部の配線がすっきりします。

最後にコントローラーの接続用ケーブル(最初に基板に挿したケーブル)を本体裏カバーのケーブルボックスの中に通します。

コントローラー接続用ケーブル
ケーブルを通したら固定パーツをつけてネジ止めします。

固定すると接続ケーブルがケーブルボックス入り口の縁に干渉して若干グニャッとなりますがどうやら仕様のようです。気にせず進めましょう。
ケーブルボックスに接続ケーブルを通すとこんな感じになります。

ケーブルのコネクタがちょろっと出ている状態になればOKです。
あとは裏面カバーのネジを締めて、滑り止めを四つ角に貼り付けてください。
いよいよ最後の仕上げです。

コントローラー接続用のケーブルをUSB接続用のアダプタと繋げて、アダプタの丁度いい位置を決めます。
位置が決まったらアダプタ裏にある両面テープのフィルムを剥がして決めた位置に貼り付けます。

このテープのフィルムが妙に剥がしづらかったので、フィルムを剥がす際にはテープごと剥がしてしまわないように気をつけてください。
ここまでこれば基板の交換作業は終了です。
あとはUSBケーブルでPCと接続するだけです。

付属している『USB type-Cケーブル』と『USB type-Bケーブル』を使用します。
ケーブルが分離されたことで、ケーブルが断線したりして使えなくなった場合に互換性のある新しいケーブルと取り替えるだけで良くなったのはありがたいですね。
付属のケーブルは自社製ではなくUGREENのものを使用しているようです。

アダプタにUSBケーブルを2本とも繋げます。

作業終了
これで基板交換作業は終了です。

あとはケーブルの先をPCやAC電源アダプタに挿せば使用できます。
交換後は実際に接続してプレイしてみて動作確認を行ってください。

動かなかったり、光らない場合にはどこか間違っている可能性があるので、改めて基板の配線などを確認してください。
それでもうまく動作しない場合は基板そのものの初期不良の可能性があるのでGAMO2のサポートに連絡しましょう。
おまけ
使用しなくなった旧基板

いろいろ問題まみれでしたがよく頑張ってくれました。何かに使えるかもしれないので一応残しておきます。
終わり
てなわけでPHOENIXWANの新基板の購入から到着、そして交換まででした。
購入まではそこまで難しくないですが、やはり基板の交換作業は曲者でしたね。
DAOコンなどを使用している人であればこれくらいの知識はありそうですが、あまりこの手の作業や知識に詳しくない人は事前の情報収集や丁寧な作業を徹底した方が失敗のリスクを減らせると思います。
かなり長い記事になりましたが少しでも参考にしてもらえればと思います。
では今回はこの辺で。さいなら。
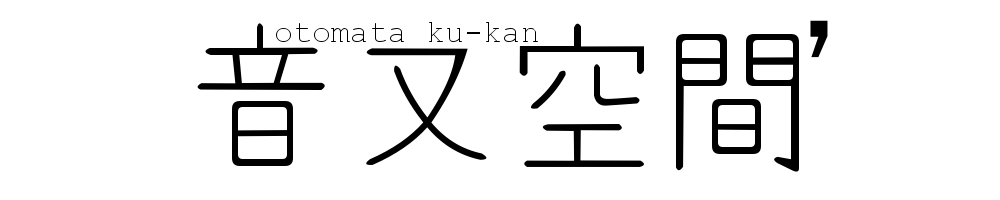





















コメント