どうも音又です。
先日から僕のメインで使用しているPCで、スリープ後の復帰時にPCの電源だけが起動した状態で画面は何も出力されず、キーボード・マウス等のUSB機器が操作不能かつ通電すらしていない状況で、所謂『スリープ死』という状態になってしまったので、今回はその発生から問題解決までにやったことを記録していこうと思います。
スリープ死とは
スリープ死はPCの電源オプションである『スリープ』状態にした後に、復帰しようとしたらPC本体の電源は点くものの画面にはなにも表示されず(出力されない)、キーボードやマウスでの操作も効かない状態になり、再度起動するにはPCを強制終了した後に再起動するしかない状態です。
スリープ死の何よりの問題点は、本来PCのタスク状況を保持した状態でPCの電源を落として節電したい場合にするスリープが、結果として強制終了で前回のタスクも残らずなおかつPC本体やOSなどに致命的な支障をきたす可能性があることです。
要はスリープの目的も果たせずただただPCに害を加える行為になってしまうんですよね。
今回の状況
今回の場合、環境はWindows10でマザーボードがASUSの物を使用していました。
特徴は基本的なスリープ死の症状に、スリープしてすぐに復帰した場合には正常に起動するといった点ですね。
詳細はわかりませんが、検証した感じ十分ほど放置するともうスリープ死の状態になり、復帰できなくなっていました。
恐らくの原因
発生するまでにやったことで心当たりがあったのが、ASUSのAISuite3とArmoury Crateのインストールでした。
少し前にマザーボードとCPUを換装したので試しにといった感じで特に何も考えずにインストールしていました。
問題が起きたのはその後からですね。
AISuite3は以前に正常にアンインストールが出来なくてその対処方法を記事にした程でArmoury Crateに関してもちょいちょい悪い噂があったので最初から気をつけるべきでした。
以前に書いたAISuite3の記事

解決までにやったこと
では早速本題。
まず最初にやったことは原因であろうAISuite3とArmoury Crateのアンインストールです。
AISuite3とArmoury Crateのアンインストール
AISuite3は以前にアンインストールをしようとしたらエラーが出る等の問題がありましたが、今回はすんなりアンインストールされてくれました。
Armoury Crateに関してはインストール後にその他のドライバやソフトウェアも一緒にインストールされるようでそれらのアンインストールも続いて行いました。
アンインストール自体は両方ともコントロールパネル上から手動で行いましたが、以前AISuite3のアンインストール時に起きたようにASUS関連のツールはどうもちゃんとアンインストールされていない節があるので公式より配布されているアンインストールツールも使用しました。
アンインストールツールに関しては以下のページを参考にしました。
また、この両者ともマザーボードの型番によってはドライバやツールのダウンロード欄に表示されていない場合があるので、その場合は他のマザーボードのダウンロード欄からダウンロードしてください。
今回の場合だとArmoury Crateのアンインストールツールは現在僕が使用しているマザーボードである『TUF GAMING Z790 PLUS D4』のダウンロードページから(Armoury Crate Uninstall Toolってやつです。)
AISuite3のアンインストールツールは使用しているマザーボードのダウンロード欄にはなかったので参考ページに表記されているモデル検索例の『ROG MAXIMUS Z690 APEX』のダウンロード欄からダウンロードしました。(AI Suite 3 Cleanerってやつです。)
いちいち面倒なのでアンインストールに関するページに直接ダウンロードリンクを貼って欲しいですね。
とりあえずAISuite3とArmoury Crateのアンインストールはこれで終わりです。
ただし僕はこれではスリープ死は解決しませんでした。
電源設定の見直し
次にやったことは電源設定の見直しです。
Windowsでスリープ死が起こった際によくある対処方法として、『ハイブリッドスリープ』の無効化と『高速スタートアップ』の無効化があります。
ただし僕の環境の場合ではこれでは解決しなかった上に、マザーボードなどの環境依存からか『ハイブリッドスリープ』の設定に関してはそもそも設定欄に表示すらされていなかったので設定のしようがありませんでした。
なので今回はこれらの設定方法に関しては省略します。
気になる方は『ハイブリッドスリープ 無効化』、『高速スタートアップ 無効化』などで調べてみてください。
なお、これらの設定は正常に機能していれば基本的にメリットのある機能なので特に何も変化がなければ再度有効化しても良いかと思います。
実際僕の環境では有効化した状態でも問題が解決しました。
BIOS設定の初期化&更新
次にやったことはBIOS設定の初期化とBIOSそのものの更新です。
先述したAISuite3やArmoury Crateはソフトウェア上からBIOS設定が弄れるようなツールなのですが、これらのインストール時に勝手にBIOS設定が変更されている可能性もありそうなのでBIOS設定の初期化も行いました。
BIOSに関してはマザーボードのメーカーによって画面がことなるので詳細の説明は出来ませんが、大抵の場合はBIOS上で設定の初期化が出来る項目があるかと思うのでそちらから設定してください。
特に最初からBIOSの設定を弄っていないのであれば初期化して終わりですが、もし手動で何かしらのBIOS設定を弄っている場合は初期化後に再度設定をしてください。
僕はメモリの周波数設定とファンの回転速度等に関する設定を弄っていたのでそれらは再設定しました。
なおこの辺の設定に関してはスリープ死の問題が起こる前の正常に動作している時から行っていた設定なので、今回のスリープ死には特に関係がないだろうということで再設定をしましたが、もしスリープ死状態になる直前で弄っていた設定であったり、なにかしら心当たりがあるのであれば一応問題が解決するまでは初期設定の状態で他の対処もしていった方が原因の発見がしやすいと思います。
続いてBIOSの更新ですが、これらもBIOSのメーカーによってやり方が異なると思うので使用しているマザーボードの各メーカーのサイト等から調べて行ってください。
今回僕はBIOSの初期化と更新を一緒に行いましたが、段階的に状況を確認したいのであればBIOSの初期化後に一度スリープの挙動を確認→その後に問題が解決していないようであれば更新といった流れでやっても良いかと思います。
ちなみに今回の場合、BIOSの初期化と更新をしてからスリープの挙動に変化が起こったので何かしら効果がありそうです。
ただし変化が起こったとはいえ正常に復帰しない上に、復帰してもなぜか再起動している等の問題があったので再度電源設定の見直しなどを行った上で次の対処を行いました。
グラフィックボードのドライバの再インストール(解決)
最後に行ったのがグラフィックボードのドライバの再インストールです。
今回の場合、これで問題が解決しました。ただしこれだけで解決したとは限らないので、少なくともBIOSの初期化等はやっておいても良いかと思います。
グラフィックボードのドライバの再インストールに関しては、
- 画面左下のWindowsマークを右クリック
- デバイスマネージャーの起動
- ディスプレイアダプターを選択
- そこに表示された使用しているグラボのモデル名(今回の場合だとNVIDIA GeForce RTX 4090)を右クリック
- デバイスのアンインストールを選択
- 自動的にドライバが再インストールされる
という流れで出来るかと思います。
ただしグラボのメーカーやモデルによっては別途でドライバをダウンロードして再インストールしなきゃならない場合などもあるので、その辺は様子を見て行ってください。
今回僕の場合はこれをやった後でようやくスリープ死の問題が起こらなくなりました。
ただ、先程も書いたようにこの問題は合併症上の可能性もあるので、その他の対処法を一つ一つ試して確認していくのはアリだと思います。
この手の問題は焦らずに丁寧に対処していくのが余計な問題が起こらずにスムーズに進むと思いますのでしっかり調べた上で丁寧に対処することをオススメします。
終わり
ということで今回はスリープ死とその解決までにやったことを書いてきました。
かなり面倒な症状なので、この記事が問題解決に少しでも参考になれば幸いです。
なお、これらの対処はどれもPCの動作に関する設定を弄っているので必ず間違いのないように操作してください。誤った設定を行って悪化する場合もあるので気をつけて行ってください。
ともかく無事問題が解決できてよかったです。
では今回はこの辺で。さいなら。
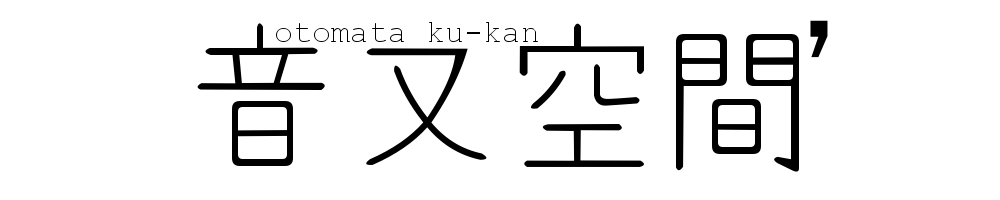




















コメント