どうも音又です。
今回はレトロゲーHDMI変換器の猛者OSSCこと「Open Source Scan Converter」の紹介&開封記事を書いていこうと思います。
ちなみにさも新品を買ったかのように話していますが、僕が買ったのはかなり美品の中古(?)なので包装状態などは若干違うかもしれません。ご了承。
OSSCを生産販売しているメーカーはいくつかありますが、今回紹介するのはbitfunxというメーカーのOSSCになります。
新品で購入する際はAliExpressのbitfunx公式ショップから購入するのがオススメです。ただし海外発送で到着するまではそこそこ時間がかかるので注意。
動作確認等の紹介にはPS2を使用します。
実際にOSSCを使った比較動画もYouTubeに投稿してますのでぜひ。
パッケージ開封
では早速開封からやっていきます。

OSSC本体はコンパクトですが、その他付属品が入っていることもあって外箱自体は意外とドッシリしてます。
箱を開けたところ

説明書類が入ってました。
OSSCの説明書は多国語に対応しているようで日本語のページもありました。

が、しかし翻訳がたまにガバガバになっているのが気になります。

画像右側の「ツづツづゥツ_モー:ド」はよくわかりません。
OSSCのモードやパラメーターの説明はOSSC Wikiを日本語翻訳したりして参考にする方がわかりやすいと思います。
OSSC – Classic Console Upscaler wiki
中身です。

内容物は
- OSSC本体
- 操作用リモコン
- ACアダプター
- ACアダプターの変換パーツ
になります。
ACアダプターの変換パーツは日本や海外で形が違うコンセントに対応させる為のもので、日本在住であれば見慣れてる平型の2本頭のコネクタしか使わないと思います。
こちらはリモコンです。

汎用リモコンにOSSC操作用のオーバーレイがプリントされたデザインになっています。
汎用リモコンの流用なので意外と使わないボタンとかあったりします。
サイズ感の参考

ライターとの比較になります。かなりコンパクトに仕上がっていることがわかりますね。
リモコンも結構小さいです。
実際に持ってみると手のひらサイズよりちょい大きめといった感じです。

天板にはコネクタ部分の説明などがあります。
OSSCは多く流通してる物だとこのように若干基盤むき出しな部分とかあるので気になる人はRetroFlog等でケースを買うのが良いと思います。
ちなみに他でOSSCが買えるショップとして『VGP』ではケース付きのOSSC ver1.7も販売しているので最初からケース付きが欲しい人はこちらがオススメです。
bitfunx等と並んで信頼度の高いショップになります。
実際に使用してみる
開封と中身の紹介が終わったところでいよいよ実際に使用していく流れを紹介していきます。
今回はPS2を使用するのでSCART入力かコンポーネント入力が使用出来ますが、ケーブルが比較的入手しやすいコンポーネントで行きます。
使用するモノ

使用するのは
- OSSC本体
- PS2
- AVマルチ-コンポーネントケーブル
- 3.5ピン-RCAステレオ変換ケーブル
- ACアダプタ
- HDMIケーブル
になります。
コンポーネントでPS2と繋げます。

映像入力はこれでOK
今回使用したケーブルはこちら
そこそこ安いですがバッチリ使えました。
コンポーネントケーブルのRCAケーブル(赤白)を3.5ピン-RCAステレオ変換ケーブルを使用してOSSCに接続します。

本当はRCAを直接OSSCに接続したいところですが、OSSCには3.5ピンジャックしかついていないので変換ケーブルを使用します。
こちらも安価で手に入るのでAmazon等で購入するのが良いと思います。
今回使用したのはこちら
もっと安いのもあるので他の商品とも検討してみてください。
ACアダプターを接続し、電源を入れました。

配置の都合上暗闇で光っててなんかカッコいい感じがでてますね。(小並感)
テレビと接続するとこのような画面が表示されます。

これが表示されない場合は接続がしっかり出来ていないか、初期不良の可能性があります。
リモコンからメニューを表示するとこんな感じで映像や入出力の細かな設定が出来ます。

ここの設定の仕方は上記のOSSC Wiki等を参考に目的に合わせてその都度設定してみてください。
PS2とOSSCを繋げる上での設定

PS2をOSSCと繋げる際は「コンポーネント映像出力」の設定を「Y Cb/Pb Cr/Pr」にします。
OSSCと繋げる前にここの設定を「RGB」にしてしまっていると画面が映らないので、その場合は一度RGB設定で表示できるデバイスで「Y Cb/Pb Cr/Pr」に切り替えてからOSSCに繋げるか、もしくは
- PS2を起動
- しばらく待って↓キーを1回押して○ボタンを押します。(暗闇でわかりませんが、システム設定を押したことになります。)
- ↓キーを3回押して○ボタンを押します。(コンポーネント映像出力を押したことになります。)
- 左右キーどちらかを1回押した後に○ボタンを押す。
これで映像出力設定が切り替わるはずです。
これでまだ映らない場合は焦らずにもう一度○ボタンを押した後に4の工程を行えば映るはずです。
参考にした場所
PS2でコンポネート映像出力の設定を変更したとたんに画面が真っ暗になり戻すことも出来なくなってしまいました
PS2の画面が映ってしまえば後はいつも通りゲームを始めるだけです。

使ってみた感じでは、もちろんPS2も他コンバーターと比べて綺麗に映りますが、それよりもPS2以前のよりレトロなゲーム機の方が綺麗に変換できてるような印象があります。
ゲームの画面が上手く映らない場合はOSSCのメニューから「Output opt.」を選択し、その中の「480i/576i proc」のモードを変えてみる(左右ボタンで変更)と映り方が変わります。

ただし、ここのモードを変更することで逆に映らなくなることもあるので注意してください。映らなくなった場合は左右ボタンを何度か押していれば再び映るモードに戻せるはずです。
OSSCを使用する上での注意点
レトロゲーをラグ無しで綺麗にアップスキャンすることができるコンバーターとして良いところばかり目立つOSSCですが、とても無視することは出来ない問題もあります。
まずはモニター、キャプチャーデバイスとの相性問題です。
OSSCは他のコンバーターと比べてモニター等との相性がかなりシビアで、同じ設定でも
「Aのモニターでは映るのにBのモニターでは映らない」
「キャプチャーデバイスでは認識されるのにモニターでは映らない」
といったことが高確率で起こります。
これはOSSC Wikiの下記ページ等で動作確認報告を見ることが出来るので予め自分の環境と合うか確認するのが良いかと思います。
ただしこのページに自分が使用しているデバイスが無いことの方が多いと思うので、よく調べて映らない場合の対処方法も考えた上で購入するのが良いと思います。
よくわからない人は他のコンバーターも検討してみてください。他で定番なコンバーターだとRetroTINK等があります。
また、映らない場合には先程説明した設定メニューのOutput設定を弄ってみることで改善される場合もあるので試してみてください。
PS2の場合だと「Passthru」か「Line2x (bob)」モードで映ることが多いです。
但し「Passthru」モードでは遅延が少し増えるのでOSSCの強みである圧倒的低遅延(ゼロラグ)の恩恵は受けられなくなります。
とは言ったものの、元の遅延がそもそも少ない(ほぼ無い)ので遅延が少し増えたところでほとんど致命的な問題にはなりません。
少なくとも僕がPS2で音ゲーをやっていても気になるほどではありませんでした。
気になる場合は音ゲーだとタイミング調整機能もありますし。
他にタイミングに敏感なゲームとして格ゲーやSTGに関しては未確認なので、他の情報も調べて参考にしてみてください。
OSSCは日本語の情報がかなり少ないので英語圏で調べるのが良いかと思います。
次に注意点としてOSSCにはアップスケール機能はありません。
あくまでアップスキャンしてHDMIで出力することが出来るコンバーターなので480i/480pのゲームであればそのまま720×480等の解像度で出力されてしまいます。
ここが先述のモニター等の相性問題にも繋がっている気がしますが、OSSC単体ではどうにもならないので割り切る必要があります。
ただHDMIアップスケーラー等の外部コンバーターを噛ませることで1080p等で出力する方法もあるので気になる方はそちらも調べてみると良いかと思います。
例としてはMarseilleのmClassicなどがあります。
mClassicはHDMIで入力されたものを1080p(FHD)や2160p(4K)にアップスケールすることが出来るので最近のモニターやキャプチャーデバイスでも上手く映すことが可能になるかと思います。
また、mClassicはOSSCと同様に遅延が公称だと0.2msとかなりの低遅延なのでアップスケールによる遅延を避けたい人にとっても好都合ですね。
こちらに関しては既に購入してるので後日実証動画やブログ記事にしよう思います。
おわり
ということでOSSCの開封と紹介でした。
半分解説みたいなところも入っちゃったのでちょっと文字多めで長くなってしまいましたが少しでも参考になればと思います。
OSSCに関しては日本語の情報が本当に少ないので今後増えていって欲しいですね。
また現在OSSC Proも開発中とのことなのでそちらも期待したいところです。
では今回はこの辺で。さいなら。
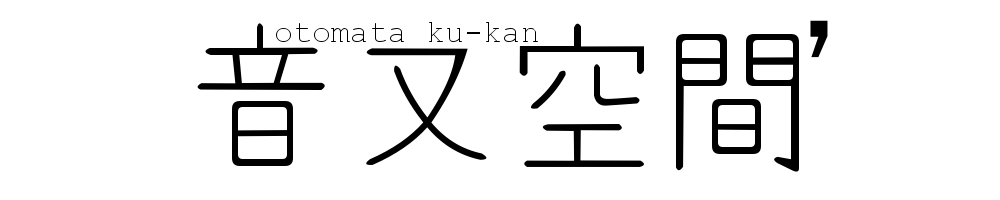





















コメント