どうも音又です。
今回はMacやiPad・iPhoneなどのスペックをグラフや数値で簡単に確認、比較することのできるサイト『Geekbench Browser』を紹介してみようと思います。
Mac、iPad、iPhoneなどこれらのApple製品って結構高いですよね…
なので買う前とかも『どのモデルを選ぶべきか』、『どれが良いのか』って迷うことも多いかと思います。
そういったタイミングでこのサイトを使えば選ぶための一つの基準としてとてもわかりやすくなるんじゃないかなと思います。
Geekbench Browserとは?
いわゆるベンチマークを公開しているサイトになります。
ベンチマークというのはかなりざっくり言いますが、ハードウェアやソフトウェアなどのスペックを数値として表したもので、
この数値を比べることで、それぞれのスペック差などが分かりやすくなります。
もう少し細かい話はここでは省略するのでググってみてください。
ちなみに『Geekbench 4(もしくは5)』という名前で実際に自分の使っているパソコンやスマホのベンチマーク(スペック)を調べることが出来るアプリケーションもあるので、
自分の使用しているデバイスのスペックと比較しつつ他のデバイスを選ぶみたいなこともできますね。
Geekbench Browserの使い方
では次に使い方も見てみましょう。
まずGeekbench Browserのページに行きます。

こんな感じの画面が出るかと思いますので
右下の方のBenchmark Charts(ベンチマークチャート)から調べたいデバイスをクリックします。

Android、iOS、Mac、Processor(CPU等)を見ることが出来ます。
今回はMacのチャートを見てみます。
Macをクリックするとこんな感じでバーッとチャートが表示されると思います。

ここから自分の調べたいモデルの位置と、その上下に位置するモデルとの性能を比較することでどれぐらいのスペックなのかなんとなく把握出来ると思います。
ちなみにこのようなボタンがありますが

これはマルチコアのCPUの、
内1つのコアだけ(クアッドコアであれば4つの内1つ)を使用した時と、全てのコアを使用した時、どちらのベンチマークで比べるかを選べるもので、
基本的にはこれら双方の指標をみつつ参考にしていけば良いと思います。
マルチコアについても細かいことはググってみてください。
このように過去モデルから現行モデルまでチャートで見ることが出来るので、視覚的にも性能の比較がしやすいですね

また同じモデルでもカスタム仕様(CPUなどの購入時に変更できる項目)によって別々で表示されていることにも注意してください。
例えば↑画像で言えば、上2つは同じiMac Pro (2017)ですが、CPUが2.3GHzで18コアのものと3.0GHzで10コアのものでなので別々に表示されています。
また各モデル名をクリックすることで個別の細かいスペックを見ることも出来ます。

ここではシングルコアの場合とマルチコアの場合両方のベンチマークが表示されます。
またこのページの下の方を見ると同じモデルのカスタム違いでの性能を比較できるようにもなっています。

カスタムの違いによってどのくらいスペックが変わるのかが分かりやすくて良いですね。
使い方はこんな感じになります。
他のiOSやAndroidの場合についても使い方は基本的に同じです。
【おまけ】ベンチマークだけが全てではない
では最後にこのようにベンチマークから性能を参考にする際に気をつけておくポイントを書いておきます。
基本的なスペックに関してはベンチマークから把握することができますが、
Macなどだと他にもディスプレイサイズや、搭載されている接続端子、記憶容量など様々な要素まで確認した上で選ぶ必要があると思いますので、
ベンチマークとその他の使い勝手の良さなども頭に入れつつ検討していくと失敗しない選択ができると思います。
おわり
ということでGeekbench Browserを紹介してみました。
パソコンとかのスペックってなかなか視覚的にはわかりにくい部分があるので、こうやってベンチマークとして性能比較をしてみることでパッと把握が出来るようになるんじゃないかと思います。
ぜひこれらを活用して自分にもっとも合ったデバイスを見つけてみてください!
では今回はこの辺で!さいなら
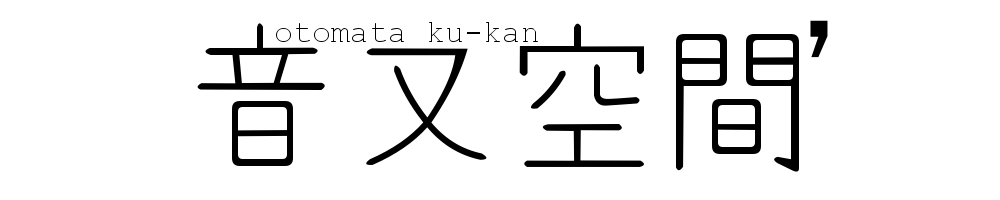





















コメント